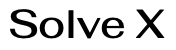Cellereferencer og -formler
I dette eksempel ser vi nærmere på, hvordan man bruger Lister og Regneark værkstedet hensigtsmæssigt.
Et beløb på 1000 kr. blev ved starten af 2004 indsat på en konto. Rentesatserne i perioden 2004-2008 var som vist i tabellen:
Lav et regneark der viser, hvordan saldoen på kontoen har udviklet sig år for år.
Opret et Lister og Regneark værksted, og indtast tabellens oplysninger vist nedenfor. Når du indtaster tekst i en celle, skal teksten omsluttes af anførelsestegn ” — ellers opfattes teksten som et variabelnavn.
I celle D2 skal det første års rente beregnes. Dette sker ved at indtaste formlen =C2*B2/100 i celle D2.
I celle E2 skal saldoen efter det første år beregnes, dvs., at indholdet i celle C2 og celle D2 skal lægges sammen. Dette sker med formlen =C2+D2, som skrives i celle E2
Saldoen, der er beregnet i celle E2, er det beløb, der skal forrentes i det efterfølgende år. Indholdet af celle C3 skal derfor være det samme som indholdet af celle C2. Dette klarer du let ved at indtaste formlen =E2 i celle C3.
Herefter skulle dit regneark se således ud:
Udfyldningen af resten af regnearket vil ske ved kopiering.
Formlerne, der skal stå i celle D3 og E3, er helt analoge til formlerne i celle D2 og E2 — blot skal cellereferencerne ændres, så de refererer til celler med samme relative placering. Dette sker helt automatisk.
Marker cellerne D2 og E2, og flyt markøren til feltets nederste højre hjørne (figuren til højre ovenfor). Markøren ændres til et . Træk med musen en celle ned (venstre skærmbillede nedenfor), og slip:
Klik på cellerne D3 og E3 for at checke, om formlerne er som forventet.
Cellerne C3, D3 og E3 indeholder nu formler, der kan kopieres til de tre resterende rækker. Så marker området C3:E3, og træk 3 rækker ned for at udvide den stiplede boks:
![]() Hvis du ønsker at beløbene skal vises med 2 decimaler, skal du vælge indstillingen Faste2 i dokumentindstillinger.
Hvis du ønsker at beløbene skal vises med 2 decimaler, skal du vælge indstillingen Faste2 i dokumentindstillinger.
Absolut cellereference
Hvis du vil lave en plan for afviklingen af et lån kan du stort set gå frem som i eksemplet nedenfor:
Begynd som vist på det første skærmbillede. Dog skal du her sikre, at referencerne til B2 (ydelsen) og B3 (renten) i dine formler forbliver uændrede under en kopiering. Dette klarer du ved at låse cellereferencen ved at indsætte $-tegn. Indtast formlerne:
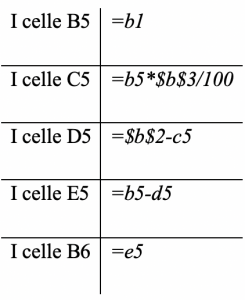
og kopier (som ovenfor) i to omgange.